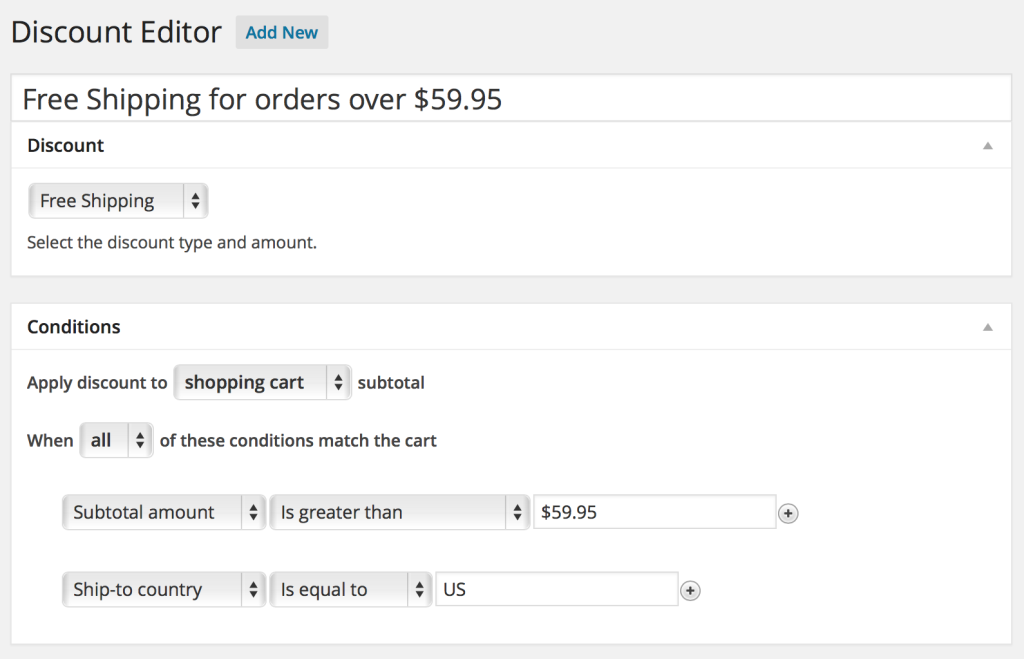First things first, I should preface this by saying that I've been working as a Theme Wrangler for Automattic, Inc. on WordPress.com since June 12, 2017. To say "It's a pretty sweet gig" is putting it lightly. You should seriously consider working with us.
One part of my job is to post articles on our company blog in order to better empathize with our customers. Blogging isn't easy, and doing it regularly is hard. I know this because it's something I've struggled with for years (as evidenced by the very sparse archives on this site). Even if you post regularly, there's no guarantee that you'll actually get traffic, which is usually the point of having a web site.
The Problem
This year, I'm challenging myself to start a photo blog, and sell some of my photos using WooCommerce. I've been taking a lot of photos over the years, and I'd like to have a place where they can be viewed as a collection.
Find Your Audience
My biggest problem with writing a blog has always been a question of audience. Who am I writing for? What should I write about? When I was working with Shopp, I decided to write articles to help people learn how to use the plugin. Even then, knowing who my audience was, it wasn't easy to find things to write about.
So I'm going to cheat here a little bit, because I won't actually be writing; I'll be posting photos. I'm not really sure who my audience is aside from my friends, family, and the people who I'm friends with on Facebook. I tend to shoot landscapes, so my audience should be people who enjoy landscape and starscape photos of Hawaii (and elsewhere).
Spreading the Word
With my audience in mind, I'm going to start small and promote my photo blog via these 3 channels:
Facebook – I've already been posting my photos here for years, but it's mixed in with my personal content. I'm going to create a page for my photography, but I worry that I'll have a smaller audience with less engagement than I would posting as myself.
Instagram – Lately I've been posting my photos to Instagram first, and then have the app automatically post the photo to Facebook. This makes for a much easier workflow, but it might be harder to drive traffic to my web site from this place.
Local Events – There are a handful of local events that I volunteer to shoot photos for; mostly running and outrigger canoe races. If I can get myself listed as a sponsor, or get my site linked on the event web sites, that may help drive some traffic my way. I've also donated photos to silent auctions, but haven't included any promotional material with it. I think this would net less overall traffic, but possibly more conversions.
Setting Goals
Getting eyes on my photos is great, but ideally I'd like to get my pictures on people's walls. There's nothing quite like seeing your work printed out and hanging on a wall. With that in mind, I'm setting two conversion goals for the people who visit my site:
- Buy Prints – This is the primary goal, but is likely to be a much smaller percentage of site visitors.
- Sign up for my email list – The secondary goal is to get people to sign up for a monthly (or quarterly) email of my recent shots, and occasionally offer coupons for the online store.
Checking Results
I'm interested to see how each of my marketing channels perform, and plan to keep an eye on incoming traffic referrals from each source. I think if I had to spend money, I would try purchasing ads on Facebook first just to help build the site's audience. I'm also curious about what percentage of visitors convert to paying customers, or sign up for the email list.
Overall, it should be a good experiment. I suspect the most difficult part won't be getting visitors, but actually posting on a regular basis. As our creed states: "I am in a marathon, not a sprint, and no matter how far away the goal is, the only way to get there is by putting one foot in front of another every day." It's time to take that first step.
This post was written in Gutenberg.